|
|
VirtualMIDISynthの場合
TiMidity++の場合
MIDIせれくたーの使用
画面がアレですがご了承下さい
VirtualMIDISynthの導入方法
まずはCoolsoftのページへアクセス
Virtual MIDI Synth
http://coolsoft.altervista.org/en/virtualmidisynth
ページ内容が表示されたらページ上部のDownload、
もしくはスクロールバーにて最下段までページをスクロール。
ページを下がったら、ダウンロードの項目のcoolSoft_VirtualMIDIsynth_○○○.exeをクリックしてダウンロード。
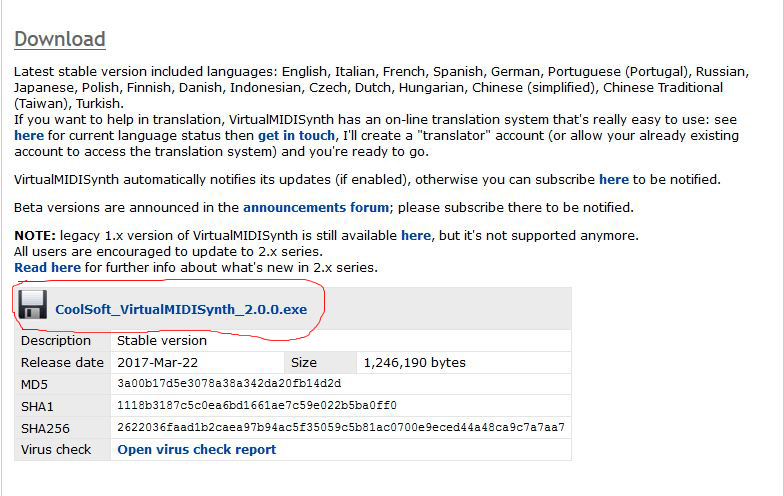
ダウンロードした実行ファイルを実行。
VISTA以降のOSの場合、管理者権限を有効にしてインストール。
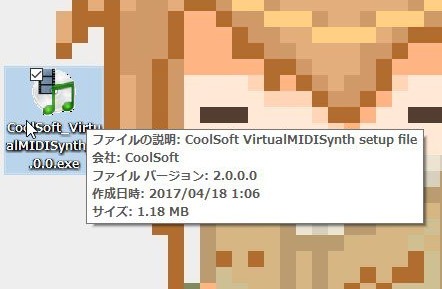
インストーラーが起動すると、使用言語を聞いてくるので日本語でおk。
もとい日本語が選択されている事を確認して次へ。
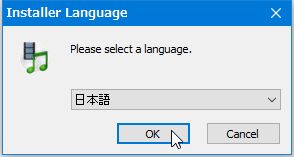
起動したらメッセージに従って次へ。
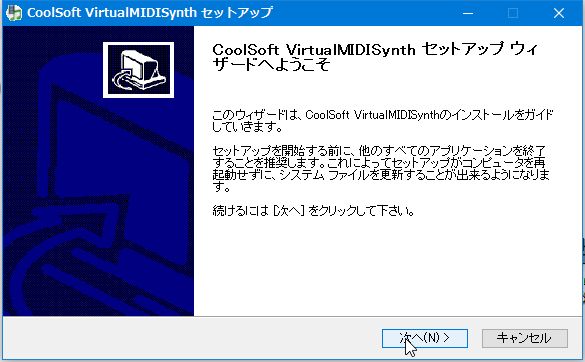
次へ。

次へ。
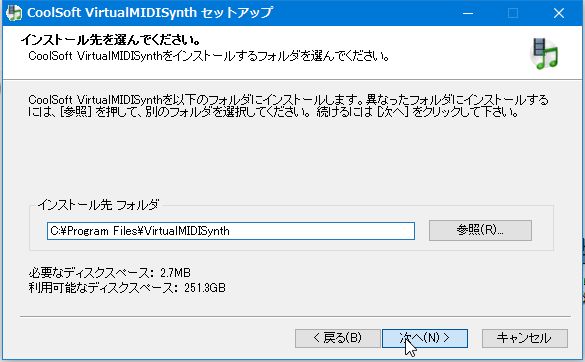
インストールプロセスに競合するものがあったら警告が出ますが続行。

Ver.2.0から設定が変わりました。
システム起動時にVirtualMIDISynthを開nにチェックを入れることでOS起動時に自動起動します。
後からでも設定可能なのでそのまま次へでもOK。
OS起動時に起動すると負荷が掛かる場合もあるのでその辺はお好みで。
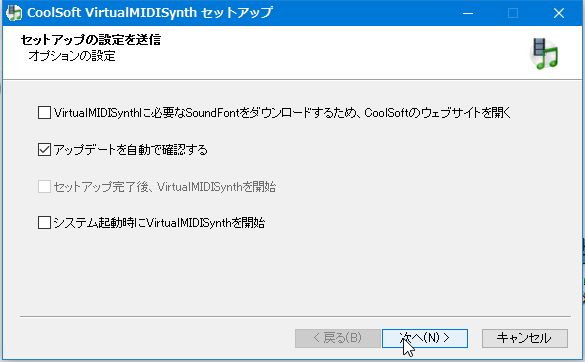
完了したら、一度再起動します。

再起動後、
Win7ならスタート>プログラム>CoolSoft VirtualMIDIsynth>Configure VirtualMIDIsynthを起動。
Win10はスタート>CoolSoft VirtualMIDIsynth>Configure VirtualMIDIsynthを起動。
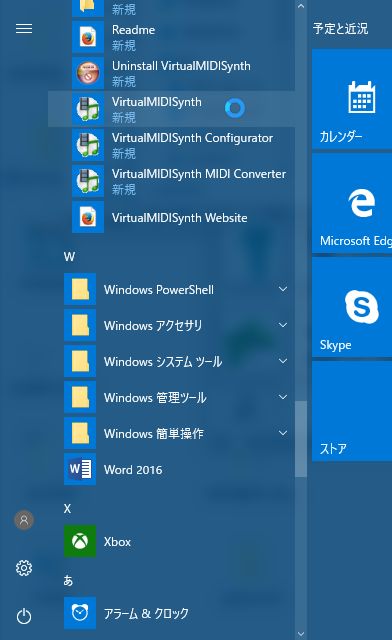
メイン画面が起動したらまずオプションを選択します。
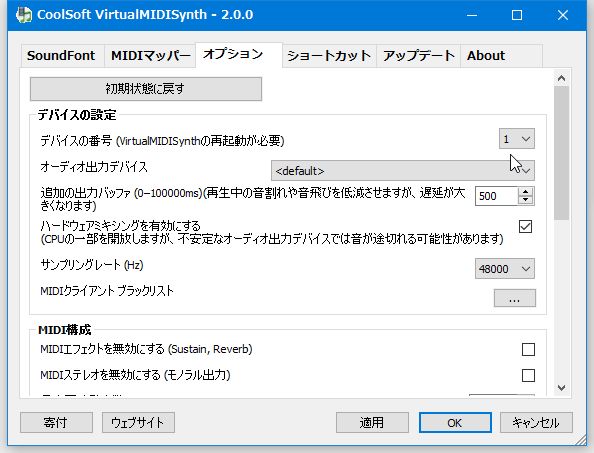
デバイスの番号がMIDIポートの数になっているので使用したい数だけプルダウンから選択して適用します。
※聴くだけなら通常は1のままでも構いません。

少し下がるとMIDI構成のオプションがあります。
リバーブとコーラスは好みで調節してみて下さい。
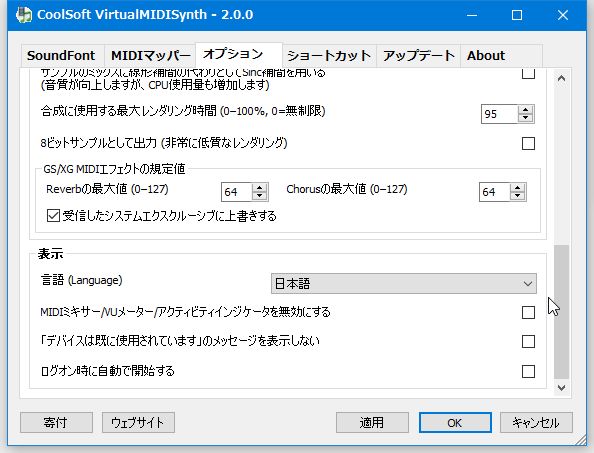
インストール時に選択したOS起動と共に起動するかのオプションは一番下でも設定可能です。
◆ SoundFont画面の+ボタンを押してサウンドフォントを選択。
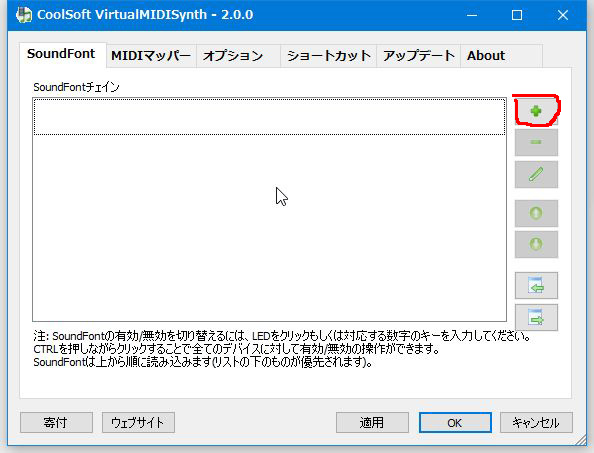

※使用するサウンドフォントはどこに置いていても構いませんが極力デスクトップなどは避け、
ローカルディスク直下(例 C:\)等に短いフォルダ名でフォルダを作成し、その中にサウンドフォントを入れた方がよいです。
読み込み速度の問題もありますので、USB外付けなどからの読み込みはあまり推奨しません。
サウンドフォントのDLは別ページのサウンドフォント紹介をご参照下さい。
画像左の数字はそのサウンドフォントを使用するMIDIポートです。
2.0から右項目の鉛筆マークでサウンドフォント毎に細かい設定が可能になっています。
サウンドフォントが表示されたのを確認したら適用して下さい。
最後にMIDIをメディアプレイヤーなどの各プレイヤーで再生するための設定を行います。
XPではスタート>コントロールパネル>サウンドとオーディオデバイス>オーディオタブの順に開きます。
MIDI音楽の再生の項目で使用したいドライバにCoolSoft VirtualMIDIsynthを選択して適用。
VISTA以降はこの項目が廃止されているので下記のMIDIせれくたーを使用します。
Windows8以降で音源をセレクトしたい場合、
MIDIマッパー項目のWindowsMediaPlayerの既定のデバイスから使用したい音源を選択して適用すれば、
任意の音源が標準音源として利用可能になります。
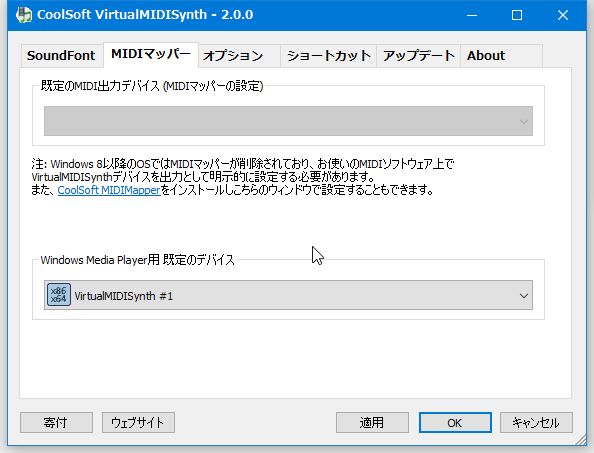
TiMidity++の導入方法
まずは下記ページへアクセス
TiMidity++
http://sourceforge.jp/projects/twsynth/ (ダウンロード先)
英語版と日本語版とあるので日本語版をダウンロード。
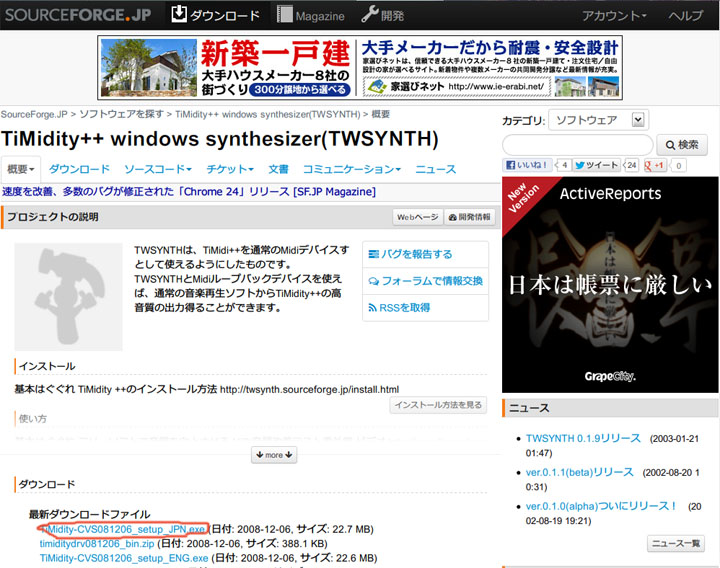
ダウンロードしたファイルを実行。
VISTA以降の場合は管理者権限を有効にしてインストール。
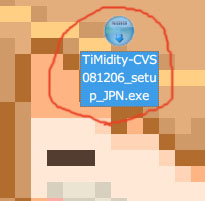
インストーラーを起動すると問われるのでそのままOK。
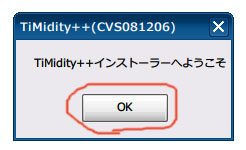
言語選択を聞いてくるので日本語である事を確認して日本語でOK。
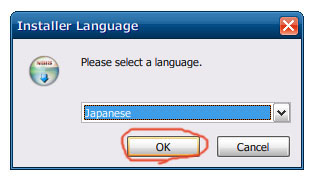
ライセンスに同意し、同意するボタンをクリックして次へ。
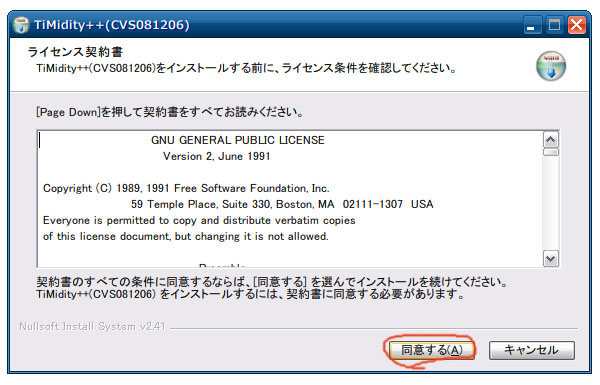
インストールするコンポーネントを聞いてくるので、選択。
通常はそのままTypicalで構いません。
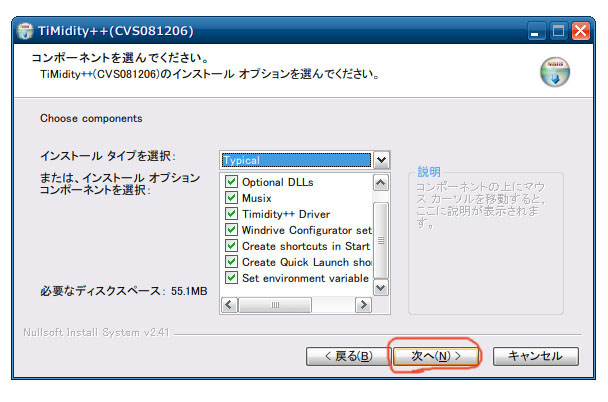
インストール先を聞いてきます。
通常はこのままローカルディスク直下にフォルダを作成します。
※フォルダ変更すると多分設定がややこしくなります。
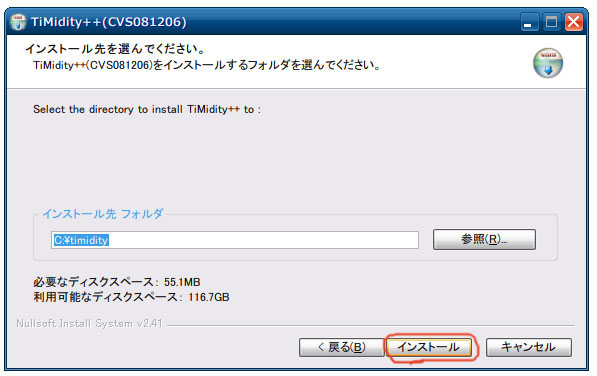
インストール中にドライバ署名を聞いてくるので、そのまま続行。
もしこの際に再起動を要求された場合は後で再起動を選択して下さい。
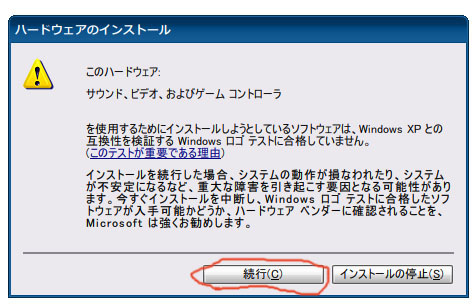
この画面が出れば、インストールは終了です。
OKを押すと、TiMidity++のプレイヤーソフトが立ち上がりますが、一度閉じてOSを再起動しましょう。
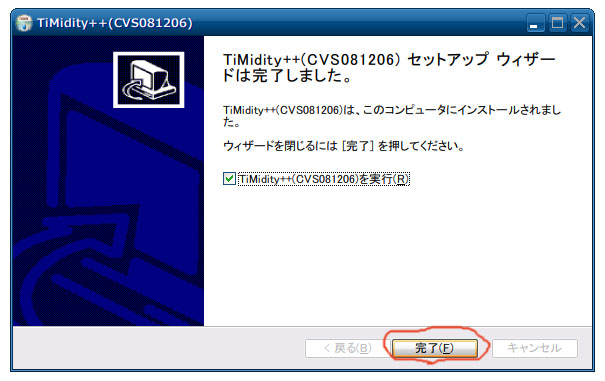
TiMidity++の場合、標準でサウンドフォントが添付されているため、
鳴らすだけなら、このままでも鳴らす事は可能です。
このままで良いという場合はMIDIをメディアプレイヤーなどの各プレイヤーで再生するための設定を行います。
XPではスタート>コントロールパネル>サウンドとオーディオデバイス>オーディオタブの順に開きます。
MIDI音楽の再生の項目で使用したいドライバにTimidity++ Driverを選択して適用。
VISTA以降はこの項目が廃止されているので下記のMIDIせれくたーを使用します。
※Windows8ではMIDIマッパーが廃止されているのでVirtualMIDISynthの機能を利用して使用音源を変更します。
以下はサウンドフォントを交換したいという場合。
スタート>プログラム>TiMidity++> setwindrvを起動。
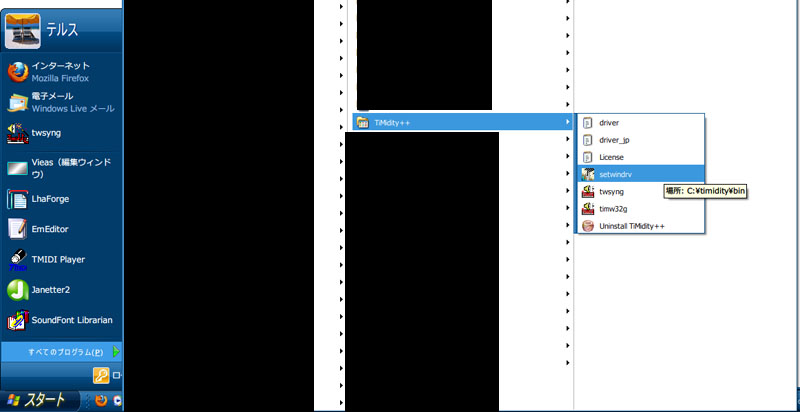
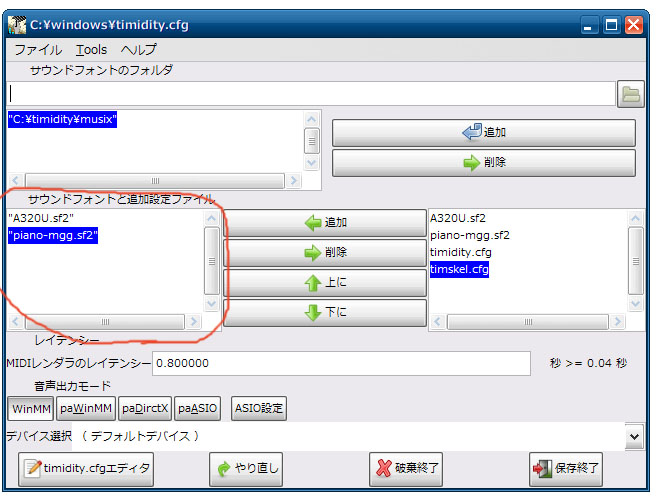
プログラムを起動すると上のような画面が出ます。
インストール時にデフォルトではサウンドフォントが二つ読み込まれていますのでこれを削除、
音声出力モードは特にそのままで問題はありません。
※使用するサウンドフォントはどこに置いていても構いませんが極力デスクトップなどは避け、
ローカルディスク直下(例 C:\)等に短いフォルダ名でフォルダを作成し、その中にサウンドフォントを入れた方がよいです。
また、TiMidity++の場合、インストールしたフォルダにmusixというフォルダが作成されそこにサウンドフォントが格納されています。
こちらにサウンドフォントを入れても良いでしょう。
読み込み速度の問題もありますので、USB外付けなどからの読み込みはあまり推奨しません。
サウンドフォントのDLは別ページのサウンドフォント紹介を参照下さい。
読み込まれているサウンドフォントを削除したら、赤線で囲っている範囲にサウンドフォントをドラッグ&ドロップして読み込みます。
読み込まれたら保存終了して下さい。
MIDIを再生してみて、音色が変わっていれば交換は成功しています。
この保存したコンフィグデータはPCのWINDOWSフォルダ内にある、timidity.cfgというファイルにテキストデータとして保存されています。
コンピュータ>ローカルディスク>WINDOWS>timidity.cfgとファイルを開いてみて下さい。
※VISTA以降はセキュリティの設定が変わっているため、WINDOWSフォルダ内のデータは書き換え禁止になっている事があります。
その場合はファイルの書き換え禁止を予め解除しておいて下さい。
この内容を直接編集することでもサウンドフォントの変更などは可能です。
また、直接サウンドフォントファイルを読み込むほか、サウンドフォントの音量などを細かく設定したcfgを読み込ませる事で
一つの音色だけを別のサウンドフォントへ交換する事も可能です。
一例としてArachnoSoundfontのコンフィグデータを置いておきます。
参考にされて下さい。
ArachnoSoundFont.cfg
※コンフィグを使用する場合、サウンドフォントとcfgファイルは同じフォルダに置いてcfgファイルのみをsetwindrvで読み込ませて下さい。
bank 0
0 %font "Arachno SoundFont - Version 1.0.sf2" 0 0 amp=133 pan=60
1 %font "Arachno SoundFont - Version 1.0.sf2" 0 1 amp=90 pan=0
|
|
|
127 %font "Arachno SoundFont - Version 1.0.sf2" 0 127 amp=83
pan=0
上記はcfgファイルの中身の一例ですが
サウンドフォントはそれぞれバンクとバンク毎に127個の音色に分かれています。
通常、bank 0 をGMデータ、bank 1以降のデータをGSデータとして扱います。
上記の場合、bank 0 のGMデータ
0 %font "Arachno SoundFont - Version 1.0.sf2" 0 0 amp=133 pan=60
↑
最初に0の部分が音色の配置になります。
%font の部分が読み込むサウンドフォントの名前。空白を含むサウンドフォントの場合、""で括りましょう。
その次の数値 上記の場合、0 0 これは読み込むサウンドフォントのbank 0 の音色0番を読み込むという意味です。
どのbankと音色番号に音色が入っているかはサウンドフォントを直接編集出来るソフトなどでご確認下さい。ここでは割愛します。
※bank 0のGM部分の音色が127個きちんと設定されていれば、GS部分の音色がなくとも代理発音でGMとしてちゃんと鳴ります。
amp これは読み込む音色の音量を示します 上記の場合、amp=133は133%の音で鳴らせという意味になります。
最後にpan これはスピーカーから発せられる音の位置を示します。中には音の発音位置が偏った物もありますので、そういった際に調整して下さい。
なお、コンフィグをもっと手軽に弄れるように
Timidity++(BW版)にはtimidity driverフォルダ内にtimdrv_panel.exeというプログラムが同梱されています。
こちらの方が簡単にcfgを変更出来ますので一度触れてみると良いでしょう。
個人的にはこっちでcfgを設定する事をお奨めします。
おまけ BW版のインストール方法。
まずはページにアクセス。
TiMidity++(BW版)
http://bluewing.usamimi.info/
TiMidity関連をクリック。
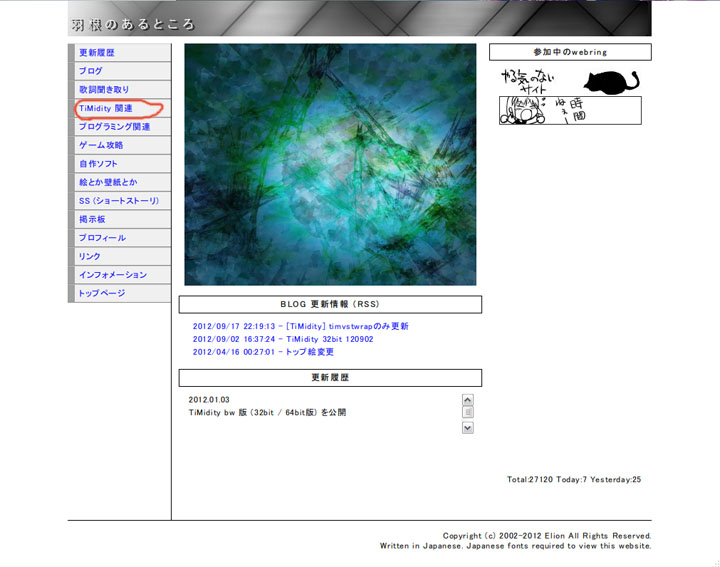
bw版公開ページを開く。
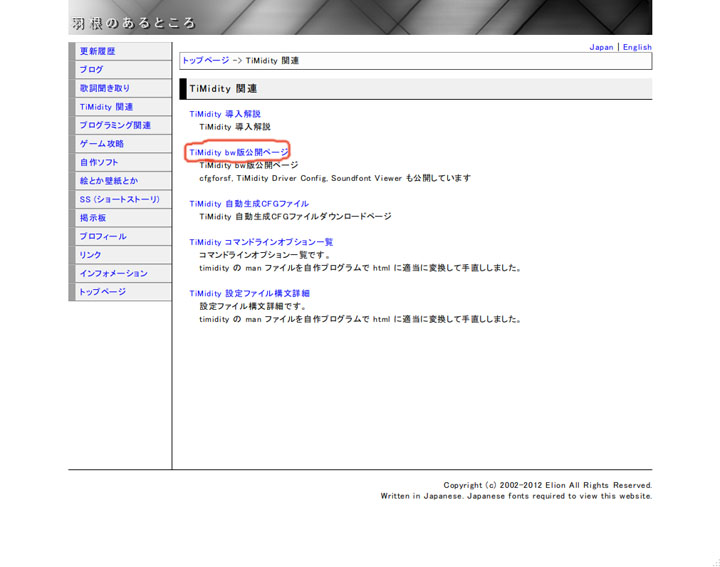
使用するOSに該当するプログラムをダウンロード。
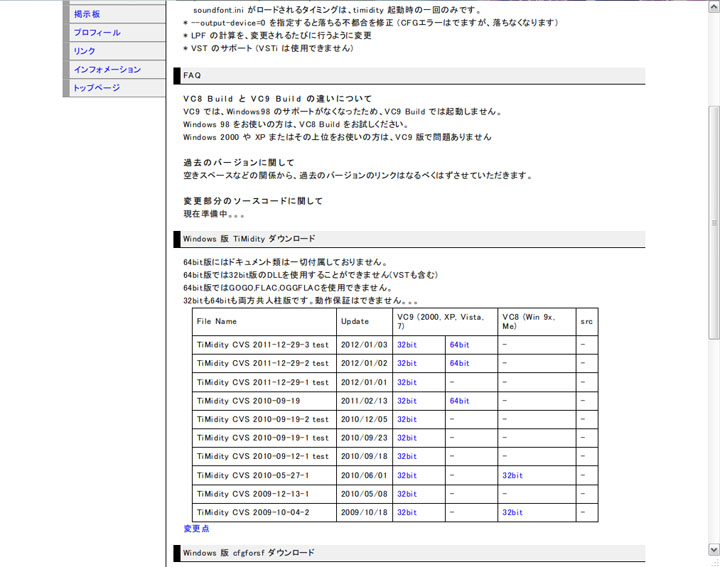
ダウンロードした圧縮ファイルを解凍するとフォルダ内に以下のファイルが出力されます。
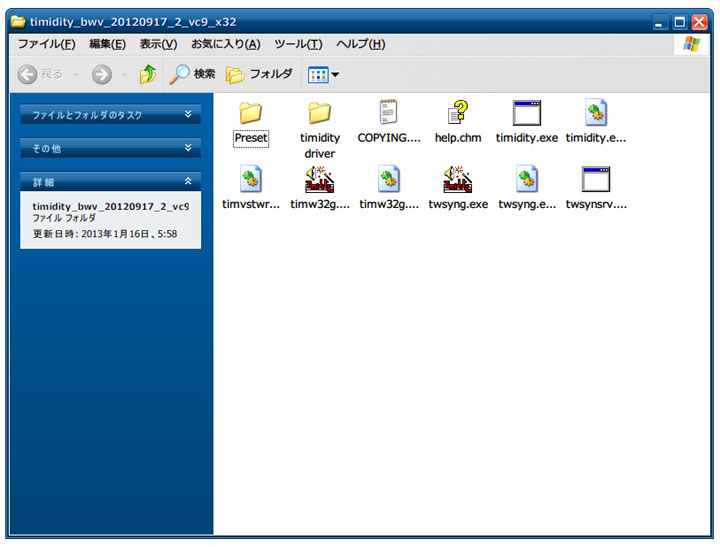
このままでも使えない事はありませんが、先にインストールした本家版に上書きしてしまいます。
※MIDIドライバを使用せず、プレイヤーとして使用する場合はこのまま使用して下さい。
以下は完全に自己責任です。OSによってはアンインストール時にドライバが残ったりする場合があります。
コンピュータ>ローカルディスク>Timidity++とフォルダを開きます。
フォルダを開いたら、bw版のフォルダの中にあるファイルを全て上書きコピーしてしまいます。
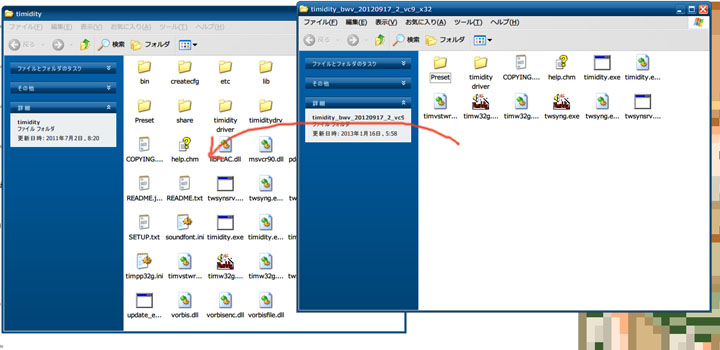
timidity driverフォルダを開きます。
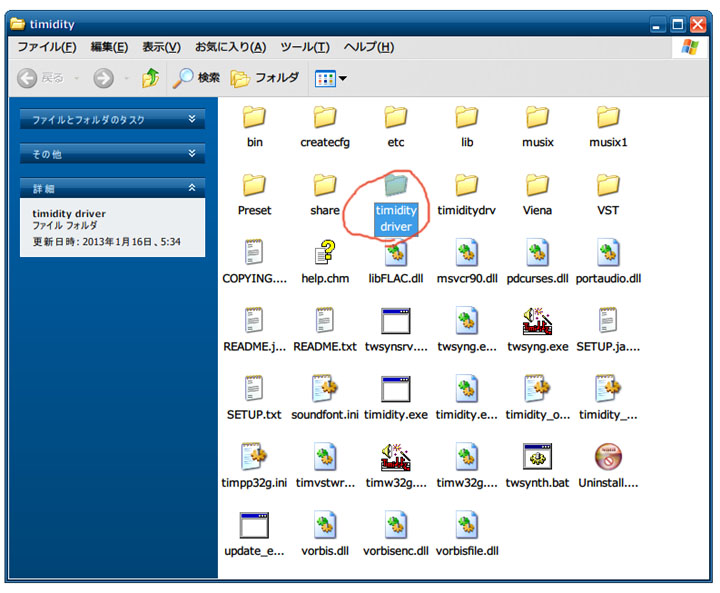
driverinstall.exeを起動すると自動的にbw版のドライバのインストールが開始されます。
署名確認が出て三つのドライバがインストールされれば、終了です。
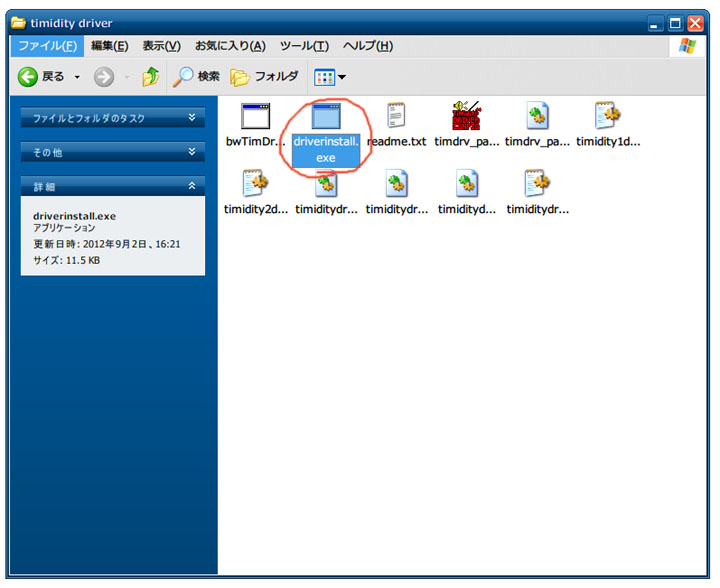
このドライバインストーラー、7での動作報告はされているようですが、繰り返しますが自己責任でお願いします。
XPは問題なく動きますが、8以降ではインストール出来ませんでした。
なお、このフォルダ内に上記のコンフィグファイルを弄るtimdrv_panel.exeが同梱されています。
これ自体はどこに置こうと動作しますので、これだけ抜き出して本家をTiMidityを使用する事も可能です。
MIDIせれくたーの使用方法
下記ページへアクセスし、まずプログラムをダウンロードします。
MIDIマッパー出力先選択ソフト『MIDIせれくたー』
http://openmidiproject.sourceforge.jp/MIDISelector.html
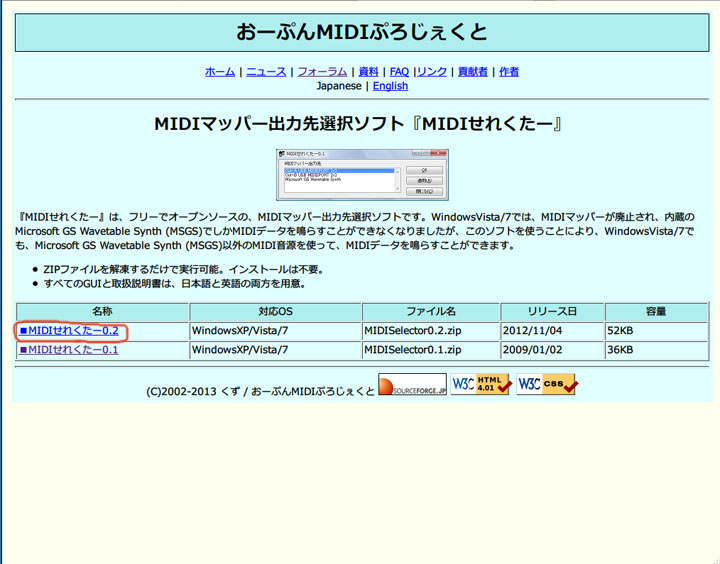
※バージョンは新しい物を選択した方がよいです。
ダウンロードしたファイルの解凍後、プログラムを起動します。
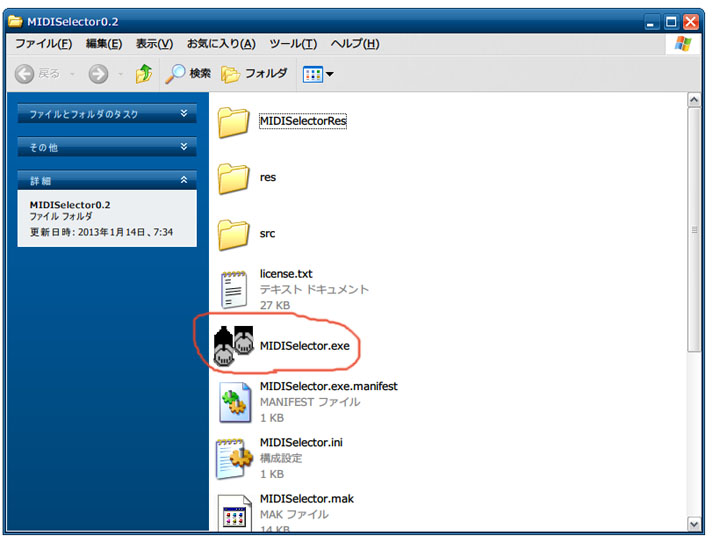
プログラム起動後、使用したいドライバを選択して、適用>OKの順でクリック。
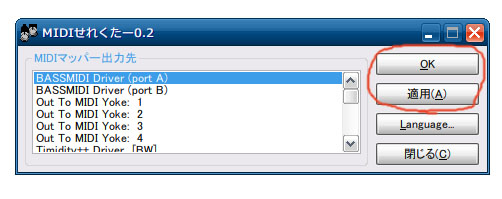
メディアプレイヤーなどでMIDIを再生してみて、MSGS以外の音色がちゃんと鳴れば導入は終了です。
|